

ACESSO À INFORMAÇÃO
Sobre Acessibilidade
O termo acessibilidade significa incluir a pessoa com deficiência na participação de atividades como o uso de produtos, serviços e informações. Alguns exemplos são os prédios com rampas de acesso para cadeira de rodas e banheiros adaptados para deficientes.
Abaixo algumas Leis e Decretos sobre acessibilidades que explicam melhor o termo acessibilidade e como deve ser implementado nos sites da Internet:
- Decreto nº 5.296 de 02 de dezembro de 2004 (http://www.planalto.gov.br/ccivil_03/_Ato2004-2006/2004/Decreto/D5296.htm).
- Decreto nº 6.949, de 25 de agosto de 2009 - Promulga a Convenção Internacional sobre os Direitos das Pessoas com Deficiência e seu Protocolo Facultativo, assinados em Nova York, em 30 de março de 2007 (http://www.planalto.gov.br/ccivil_03/_ato2007-2010/2009/decreto/d6949.htm).
- Decreto nº 7.724, de 16 de Maio de 2012 - Regulamenta a Lei No 12.527, que dispõe sobre o acesso a informações (http://www.planalto.gov.br/ccivil_03/_ato2011-2014/2012/Decreto/D7724.htm).
- Modelo de Acessibilidade de Governo Eletrônico (http://www.governoeletronico.gov.br/acoes-e-projetos/e-MAG).
- Portaria nº 03, de 07 de Maio de 2007 - formato .pdf (35,5Kb) - Institucionaliza o Modelo de Acessibilidade em Governo Eletrônico ¿ e-MAG (http://www.governoeletronico.gov.br/biblioteca/arquivos/portaria-no-03-de-07-05-2007).
- Lei Federal nº 13.146, de 06 de julho de 2015( http://www.planalto.gov.br/ccivil_03/_ato2015-2018/2015/lei/l13146.htm)
1) Dicas sobre a acessibilidade no Portal da Prefeitura (localizado na parte superior da página):

2) Dicas sobre a acessibilidade diretamente pelo sistema operacional Windows disponibilizadas pela Microsoft que pode auxiliar no acesso:
Atalhos de teclado de acessibilidade do Sistema Operacional Windows:
Selecione a versão: Windows 10, Windows 8.1, Windows 7
Windows 10
Os atalhos de acessibilidade podem ajudar você a usar o computador com um teclado ou dispositivo assistencial.
A lista a seguir contém atalhos de teclado para as tecnologias assistenciais no Windows 10, incluindo Lupa, Alto Contraste etc.
Para ver uma lista de atalhos de teclado e gestos de toque do Narrador no Windows 10, consulte Comandos de teclado e gestos de toque do Narrador.
Atalhos de teclado da Lupa
| Pressione estas teclas | Para fazer isto |
|---|---|
| Tecla do logotipo do Windows + Sinal de Adição (+) | Ativar a Lupa |
| Tecla do logotipo do Windows + Esc | Desativar a Lupa |
| Tecla do logotipo do Windows + Sinal de Adição (+) ou Subtração (-) | Ampliar ou reduzir quando a Lupa estiver ativada |
| Ctrl + Alt + botão de rolagem do mouse | Ampliar e reduzir usando o botão de rolagem do mouse |
| Tecla do logotipo do Windows + Ctrl + M | Abrir as configurações da Lupa |
| Ctrl + Alt + teclas de direção | Aplicar panorâmica no sentido das teclas de direção |
| Ctrl + Alt + I | Inverter cores |
| Ctrl + Alt + F | Alternar para o modo de exibição de tela inteira |
| Ctrl + Alt + L | Alternar para o modo de exibição de lente |
| Ctrl + Alt + D | Alternar para o modo de exibição encaixado |
| Ctrl + Alt + M | Percorrer modos de exibição |
| Ctrl + Alt + R | Redimensionar a lente com o mouse |
| Shift + Alt + teclas de direção | Redimensionar a lente com o teclado |
| Ctrl + Alt + Barra de espaço | Ver a área de trabalho inteira rapidamente ao usar o modo de exibição de tela inteira |
Atalhos adicionais do teclado de acessibilidade
| Pressione estas teclas | Para fazer isto |
|---|---|
| Shift direita por oito segundos | Ativar e desativar as teclas do Filtro |
| Alt esquerda + Shift esquerda + Print Screen | Ativar ou desativar o Alto Contraste |
| Alt esquerda + Shift esquerda + Num Lock | Ativar ou desativar as teclas do mouse |
| Shift cinco vezes | Ativar ou desativar as teclas de aderência |
| Num Lock por cinco segundos | Ativar ou desativar as teclas de alternância |
| Tecla do logotipo do Windows + U | Abrir a Central de Facilidade de Acesso |
| Tecla do logotipo do Windows + Ctrl + C | Ativar ou desativar filtros de cor |
| Tecla do logotipo do Windows + Ctrl + N | Abrir as configurações do Narrador |
Atalhos de teclado adicionais
- Atalhos de teclado no Windows
- Atalhos de teclado em aplicativos
- Atalhos de teclado no Continuum para telefones
- Atalhos de teclado do Microsoft Surface Hub
Windows 8.1
Atalhos de teclado para ajudar a controlar o Windows 8.1 com o teclado.
Atalhos de teclado da Facilidade de Acesso
A tabela a seguir contém atalhos de teclado que podem ajudar a facilitar o uso do seu computador.
| Pressione esta tecla | Para fazer isto |
|---|---|
| Shift direita por oito segundos | Ativar e desativar as teclas do Filtro |
| Alt esquerda + Shift esquerda + Print Screen | Ativar ou desativar o Alto Contraste |
| Alt esquerda + Shift esquerda + Num Lock | Ativar ou desativar as teclas do mouse |
| Shift cinco vezes | Ativar ou desativar as teclas de aderência |
| Num Lock por cinco segundos | Ativar ou desativar as teclas de alternância |
| Tecla do logotipo do Windows + U | Abrir a Central de Facilidade de Acesso |
Atalhos de teclado da Lupa
A tabela a seguir contém atalhos de teclado para trabalhar com a Lupa.
| Pressione esta tecla | Para fazer isto |
|---|---|
| Tecla do logotipo do Windows + adição (+) ou subtração (-) | Ampliar ou reduzir |
| Ctrl + Alt + Barra de espaço | Visualizar a área de trabalho no modo de tela inteira |
| Ctrl + Alt + D | Mudar para o modo encaixado |
| Ctrl + Alt + F | Mudar para o modo de tela inteira |
| Ctrl + Alt + I | Inverter cores |
| Ctrl + Alt + L | Mudar para o modo de lente |
| Ctrl + Alt + R | Redimensionar a lente |
| Ctrl + Alt + teclas de direção | Fazer panorâmica no sentido das teclas de direção |
| Tecla do logotipo do Windows + Esc | Sair da Lupa |
Atalhos de teclado do Narrador
A tabela a seguir contém atalhos de teclado para trabalhar com o Narrador.
| Pressione esta tecla | Para fazer isto |
|---|---|
| Barra de Espaço ou Enter | Ativar item atual |
| Tab e teclas de direção | Mover-se na tela |
| Ctrl | Parar de ler |
| Caps Lock + D | Ler item |
| Caps Lock + M | Iniciar a leitura |
| Caps Lock + H | Ler documento |
| Caps Lock + V | Repetir frase |
| Caps Lock + W | Ler a janela |
| Caps Lock + Page Up ou Page Down | Aumentar ou diminuir o volume da voz |
| Caps Lock + adição (+) ou subtração (-) | Aumentar ou diminuir a velocidade da voz |
| Caps Lock + Barra de espaço | Realizar ação padrão |
| Caps Lock + Setas para a esquerda ou direita | Mover para o item anterior/próximo item |
| Caps Lock+F2 | Mostrar comandos do item atual |
| Pressionar Caps Lock duas vezes em rápida sucessão | Ativar ou desativar Caps Lock |
| Caps + Esc | Sair do Narrador |
Atalhos de teclado virtual do Narrador
A tabela a seguir contém os atalhos de teclado para trabalhar com o Narrador em um tablet de quatro pontos.
| Pressione esta tecla | Para fazer isto |
|---|---|
| Tocar uma vez com dois dedos | Parar leitura do Narrador |
| Tocar três vezes com quatro dedos | Mostrar todos os comandos do Narrador (inclusive os que não estão nesta lista) |
| Dar um toque duplo | Ativar ação primária |
| Dar um toque triplo | Ativar ação secundária |
| Tocar ou arrastar um único dedo | Ler o que está sob os seus dedos |
| Mover para a esquerda/direita com um dedo | Mover para item anterior ou posterior |
| Passar dois dedos para a esquerda/direita/cima/baixo | Rolar |
| Passar o dedo para baixo com três dedos | Iniciar a leitura no texto explorável |
Atalhos de teclado adicionais
Windows 7
Atalhos de teclado para ajudar a controlar o Windows 7 com o teclado.
Atalhos de teclado da Facilidade de Acesso
A tabela a seguir contém atalhos de teclado que podem ajudar a facilitar o uso do seu computador.
| Pressione esta tecla | Para fazer isto |
|---|---|
| Shift direita por oito segundos | Ativar e desativar as teclas do Filtro |
| Alt esquerda + Shift esquerda + Print Screen | Ativar ou desativar o Alto Contraste |
| Alt esquerda + Shift esquerda + Num Lock | Ativar ou desativar as teclas do mouse |
| Shift cinco vezes | Ativar ou desativar as teclas de aderência |
| Num Lock por cinco segundos | Ativar ou desativar as teclas de alternância |
| Tecla do logotipo do Windows |
Abrir a Central de Facilidade de Acesso |
Atalhos de teclado da Lupa
A tabela a seguir contém atalhos de teclado para trabalhar com a Lupa.
| Pressione esta tecla | Para fazer isto |
|---|---|
| Tecla do logotipo do Windows |
Ampliar ou reduzir |
| Ctrl + Alt + Barra de espaço | Visualizar a área de trabalho no modo de tela inteira |
| Ctrl + Alt + D | Mudar para o modo encaixado |
| Ctrl + Alt + F | Mudar para o modo de tela inteira |
| Ctrl + Alt + I | Inverter cores |
| Ctrl + Alt + L | Mudar para o modo de lente |
| Ctrl + Alt + R | Redimensionar a lente |
| Ctrl + Alt + teclas de direção | Aplicar panorâmica no sentido das teclas de direção |
| Tecla do logotipo do Windows |
Sair da Lupa |
Criar atalhos de teclado para abrir programas
Você pode criar atalhos de teclado para abrir programas. Antes de começar, você precisa criar um atalho para o programa ao qual você deseja atribuir um atalho de teclado. Para fazer isso, abra a pasta que contém o arquivo executável do programa, clique com o botão direito nele e, em seguida, clique em Criar atalho.
Para obter mais informações sobre como criar atalhos para programas, consulte Criar ou excluir um atalho.
- Localize o atalho para o programa que você deseja criar um atalho de teclado.
- Clique com o botão direito do mouse atalho e clique em Propriedades.
- Na caixa de diálogo de Propriedades do Atalho, toque ou clique na guia Atalho.
- Clique na caixa Tecla de atalho, pressione a tecla no teclado a ser usada na combinação com Ctrl + Alt (atalhos do teclado automaticamente começam com Ctrl + Alt) e clique em OK.
Se for solicitada uma senha de administrador ou uma confirmação, digite a senha ou forneça a confirmação.
Se você estiver usando um programa que também tenha um atalho de teclado que usa a mesma combinação de teclas que o atalho que você acabou de criar, talvez o seu atalho não funcione.
Observações
A palavra Nenhum aparece na caixa tecla de atalho até que você pressione uma tecla; e depois que ela é substituída por Ctrl + Alt + a tecla pressionada.
Você não pode usar as teclas Esc, Enter, Tab, Barra de espaço, PrtScn, Shift ou Backspace para criar um atalho de teclado.
Atalhos de teclado adicionais
Fonte: https://support.microsoft.com/pt-br/help/13810/windows-keyboard-shortcuts-accessibility (Microsoft)
SELECIONE A SEÇÃO
- O que é Orçamento Público?
- Institucional
- Ouvidoria-Geral
- Convênios e Transferências de Recursos
- Transparência Fácil
- Concurso Público 2019
- Jornal Oficial
- Informações Classificadas
- Perguntas Frequentes
- Legislação Municipal
- Relação de Medicamentos da Farmácia Básica
Links Úteis
Ministério Público do Estado de Minas Gerais - MPMG
Siga Brasil - Senado Federal
Transparência Governo MG
Empresas Inidôneas e Suspensas (CEIS)
Fundo Nacional de Saúde
Tribunal de Contas de MG
Câmara Municipal
Governo de Minas Gerais
Obras Públicas - GeoObras
Minas Transparente - TCE
Portal da Transparência
Lei de Acesso à Informação
Sobre Acesso à Informação

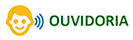

![Diminuir texto [Alt + -]](https://www.ssparaiso.mg.gov.br/themes/ssparaiso/assets/images/textomenos.png)
![Aumentar texto [Alt + +]](https://www.ssparaiso.mg.gov.br/themes/ssparaiso/assets/images/textomais.png)
![Alto contraste [Alt + 3] Alto Contraste](https://www.ssparaiso.mg.gov.br/themes/ssparaiso/assets/images/altocontraste.png)

